順番が逆になっちゃいましたね(笑)
より簡単に、より端的に、必要な情報だけさくっとまとめていけたらと・・・ご笑覧ください
—
【AWS入門1】IAMユーザーを設定する~AWS(アマゾンウェブサービス)アカウントを作ったらまずやること https://t.co/W63jmWpYgu— トミトコ (@tomitokocom) 2018年10月21日
プロフィール:高齢子育て中、飲酒は週末のみ
特技:奥さんをフォローすること(嘘)
プロフィール:ゆとり世代(さとり世代)、独身、潔癖症
特技:インターネット超高速検索
AWS(アマゾンウェブサービス)とは・・・?
アマゾン ウェブ サービス(AWS)とは?(日本語字幕)
一緒に学んでいこう(笑)
AWS(アマゾンウェブサービス)アカウントは、マルチ(複数)アカウントも大丈夫なの?
AWSアカウントをいくつも作れたら、永遠に無料枠も可能じゃないのか?
結論からいうと、マルチアカウントは問題ない
企業などでも、部署ごと業務ごとにアカウントを使い分けることはよくあることみたいだからね
じゃないと、業務上困る場面もありそうですよね
※Security-JAWSに関する記事より
たかがアカウント、されどアカウント、AWSでの運用ベストプラクティスは?
AWSを一つのアカウントだけで運用している企業はおそらく少数派。サービスごと、プロジェクトごとに複数のアカウントを使い分けている企業が大半ではないだろうか。酒徳氏が勉強会の来場者に尋ねても、ごく少数の例外を除いてほとんどがマルチアカウントで運用している状況だった。だが「とりあえずアカウントは複数持っているが、誰がどのアカウントを使っているのか、作られたアカウントに対してうまく統制をとり、セキュアに運用できているかというと、必ずしでもそうではない」と酒徳さんは指摘し、AWSが提唱しているベストプラクティスを元に、マルチアカウント運用のベースラインをどのように作るべきかを解説した。
出典:ascii.jp
ありがたく使わせていただこう
それよりも、新しいユーザーにどんどん使ってもらって、AWSサービスを広めていく方が得策でしょう
新規にAWS(アマゾンウェブサービス)アカウントを取得する際の備忘録を残しておこう
僕はすでにアカウントをひとつもってるから、まさに、マルチアカウントを追加する手順だね
【AWS入門】新しいAWS(アマゾンウェブサービス)アカウントを追加する
Q. 同じメールアドレスで複数の AWSアカウントを作成することは可能ですか?
A. 1 つのメールアドレスに対して、1 つの AWS アカウントのみ作成することが可能です。同じメールアドレスで複数の AWS アカウントを作成することは出来ません。
Gmailの場合、既存のメールアドレスに対して、エイリアスを追加することで簡単に新しいメールアドレスを取得できる
これを利用しよう
Gmail エイリアスを使用する
ユーザー名の後にカテゴリを追加すると、簡単にメールを分類できます。
たとえば、次のエイリアス宛に送信されたメールはすべて janedoe@gmail.com に届きます。
janedoe+school@gmail.com
janedoe+notes@gmail.com
janedoe+important.emails@gmail.com
Gmailのエイリアスを追加し、今回AWSアカウントで使用するメールアドレスを取得しておく。※Gmailの設定画面より
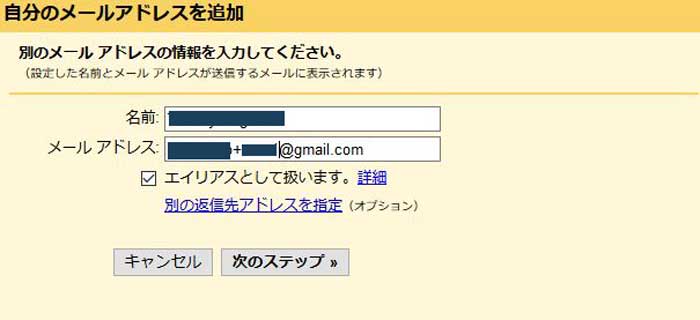
これで、既存のGmailにメールが届くので管理も楽
では、AWSアカウントをつくろう
「aws」で検索、または、「https://aws.amazon.com/jp/」にアクセスするとこの画面。「今すぐアカウント作成」から始めよう。

ちなみに、すでにAWSを利用している場合、一度アクセスしたことのあるブラウザだと、新規のボタンではなく、「コンソールログイン」ボタンの画面となる。この場合、いくつか画面を辿って行けば新規登録画面にたどり着く。※一度ログインして使ってる人はすぐわかるはずです(笑)
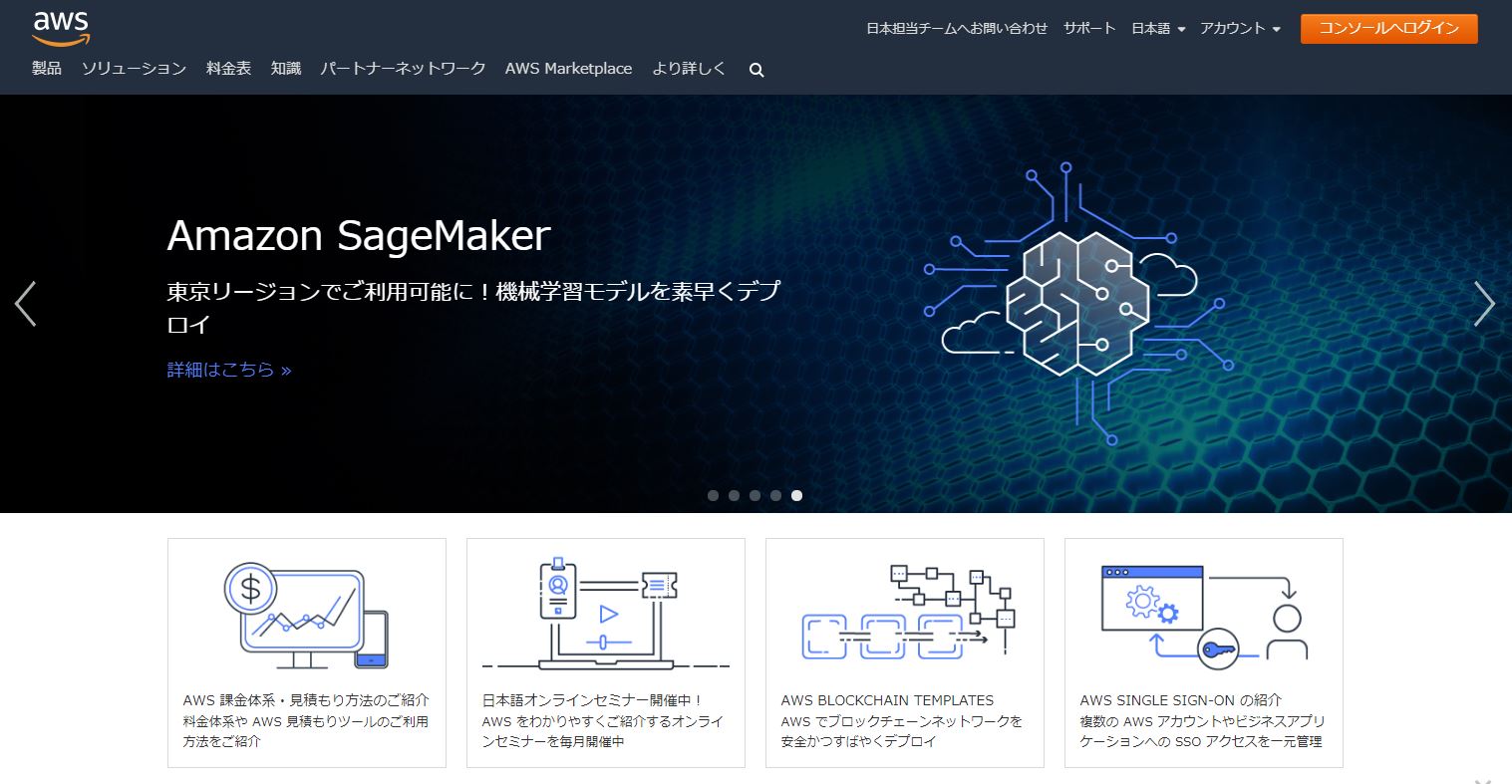
ステップ 1: AWS アカウントの作成
「AWSアカウント作成」の最初の画面。まずはメールアドレスとパスワード、AWSアカウント名を入力する。
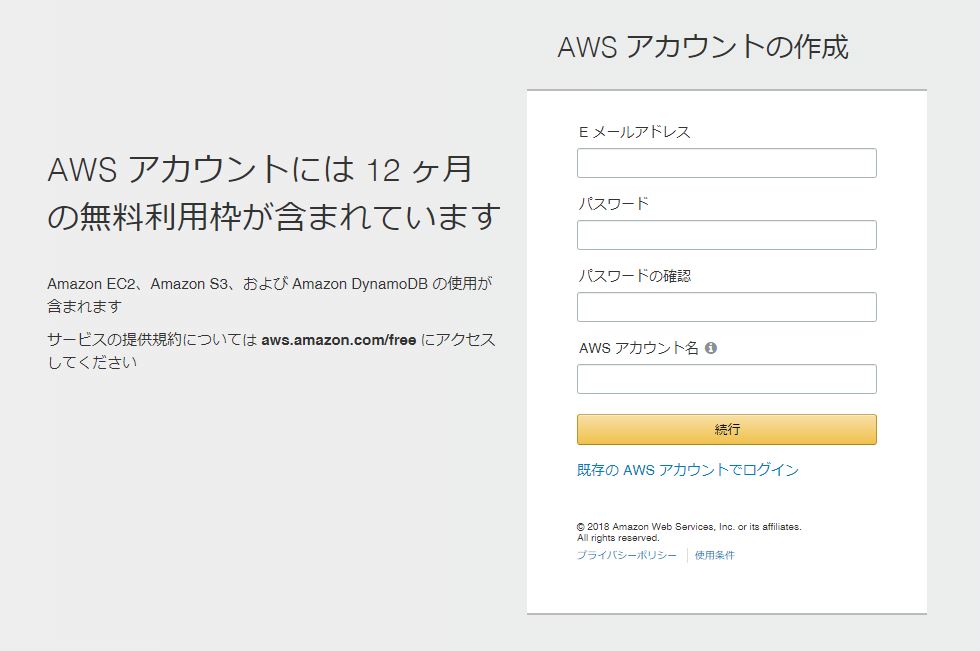
ステップ 2: 連絡先情報入力
連絡先情報を入力する。個人利用なのでアカウントの種類は「パーソナル」を選択する。
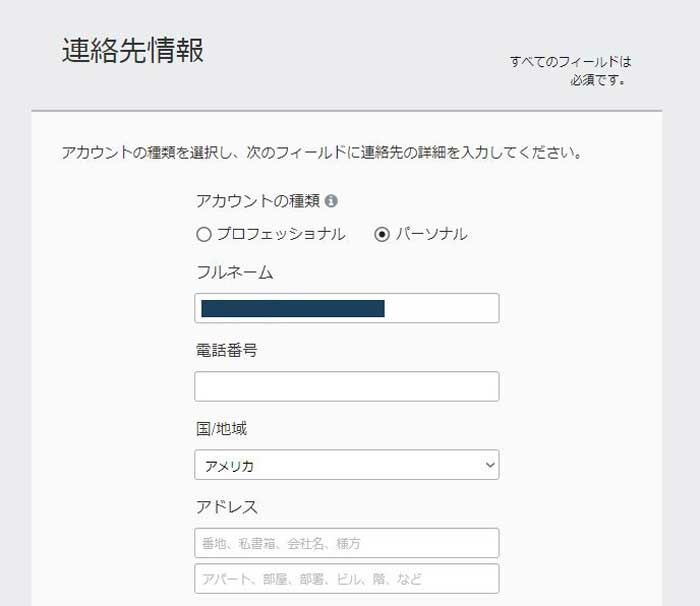
ステップ 3: お支払い情報入力(クレジットカード情報登録)
支払情報を入力する。ちなみに、クレジットカードの名義は先ほどのフルネームが異なる名義でも登録できるようです。
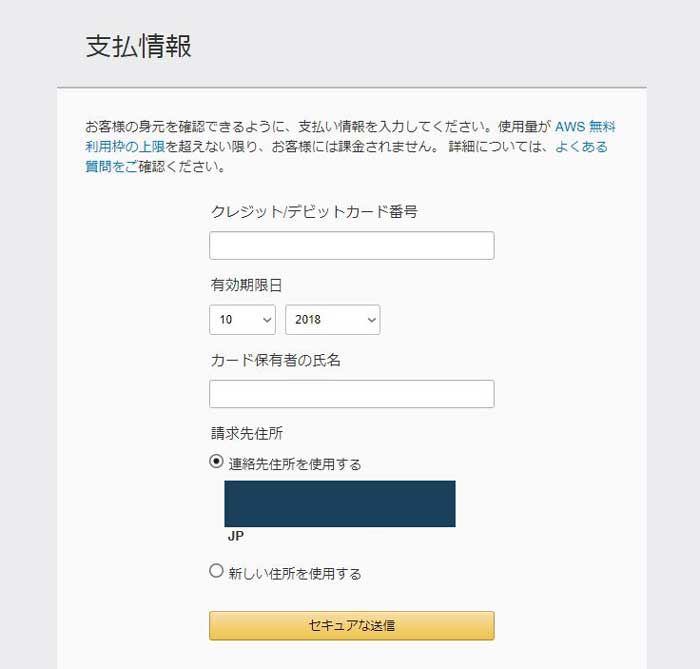
ステップ 4: 日本語自動音声電話によるアカウント認証
電話による確認。すぐに電話がかかってきます。
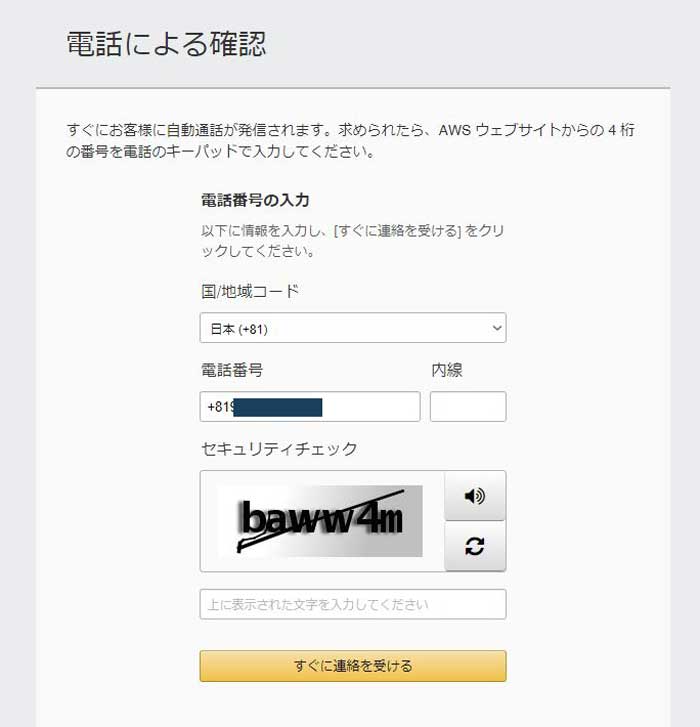
画面に表示された4桁の番号をスマートフォンに入力する。
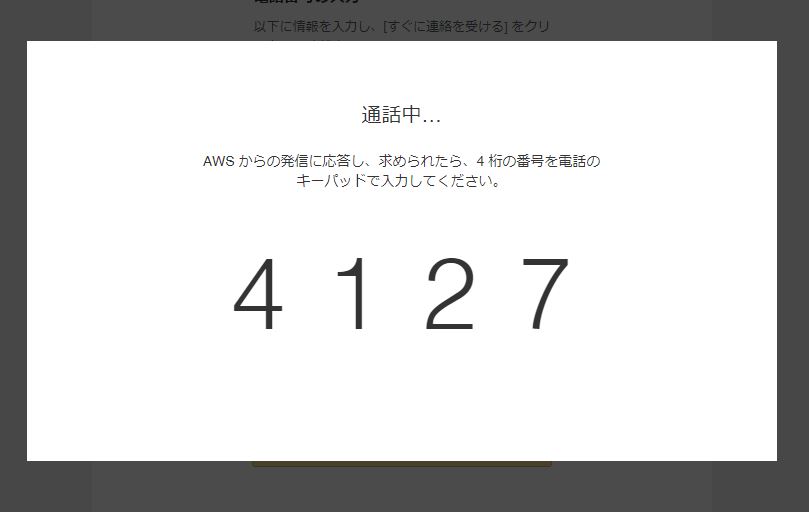
本人確認が終了。
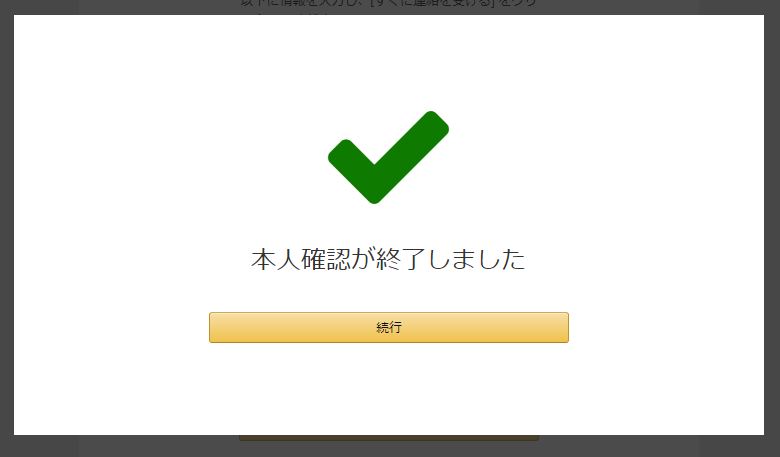
ステップ 5: AWS サポートプランの選択
サポートプランを選ぶ。とりあえず無料の「ベーシックプラン」を選ぶ。
で.jpg)
ようこそ画面です。
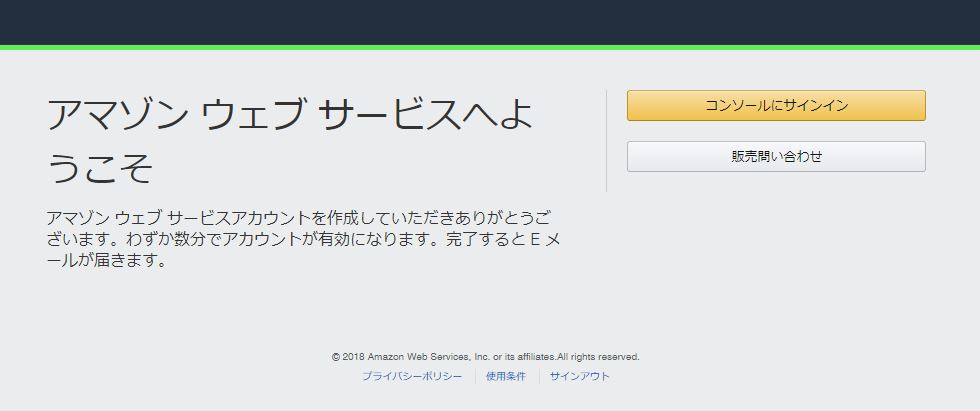
サインインする場合、ルートユーザーでのサインインと、IAMユーザーでのサインインは違う。
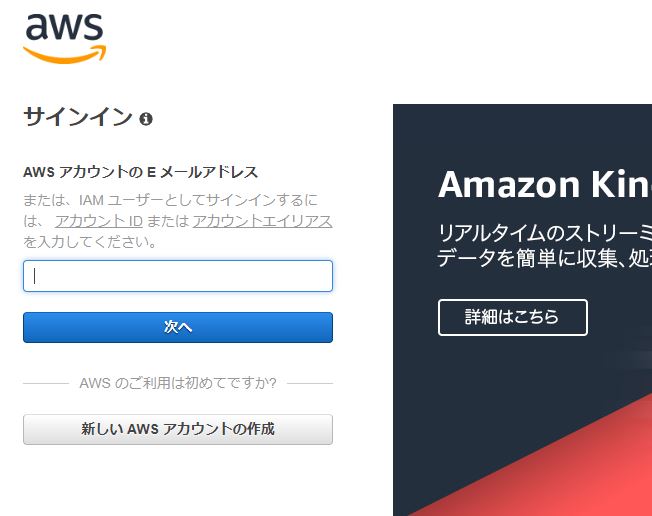
※IAMユーザーについては、前回のエントリーをご覧ください。
関連エントリー→【AWS入門1】IAMユーザーを設定する~AWS(アマゾンウェブサービス)アカウントを作ったらまずやること
新規登録したばかりなので、まずはルートユーザーでのサインインする。
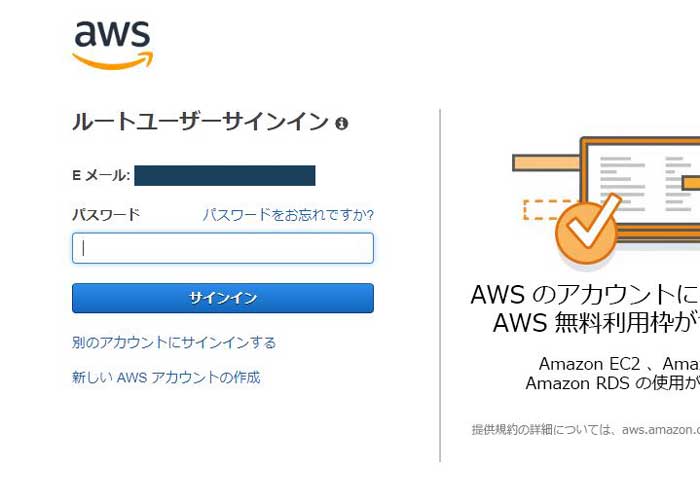
AWSのトップ画面。左上のアイコンをクリックすると、いつでもこの画面に戻ることができる。
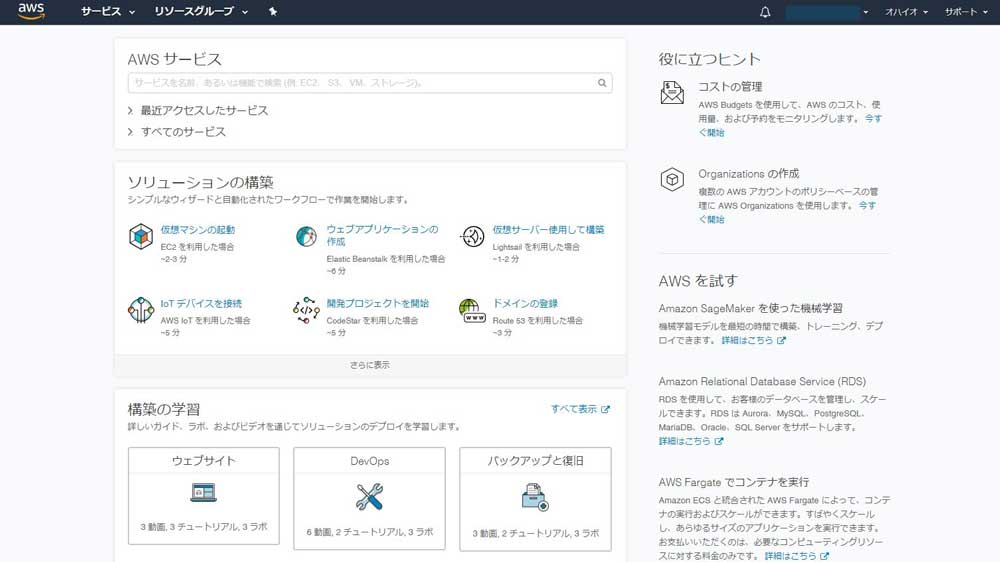
右上のアカウント名をクリックして出てくるメニューから、「請求ダッシュボード」を確認する。
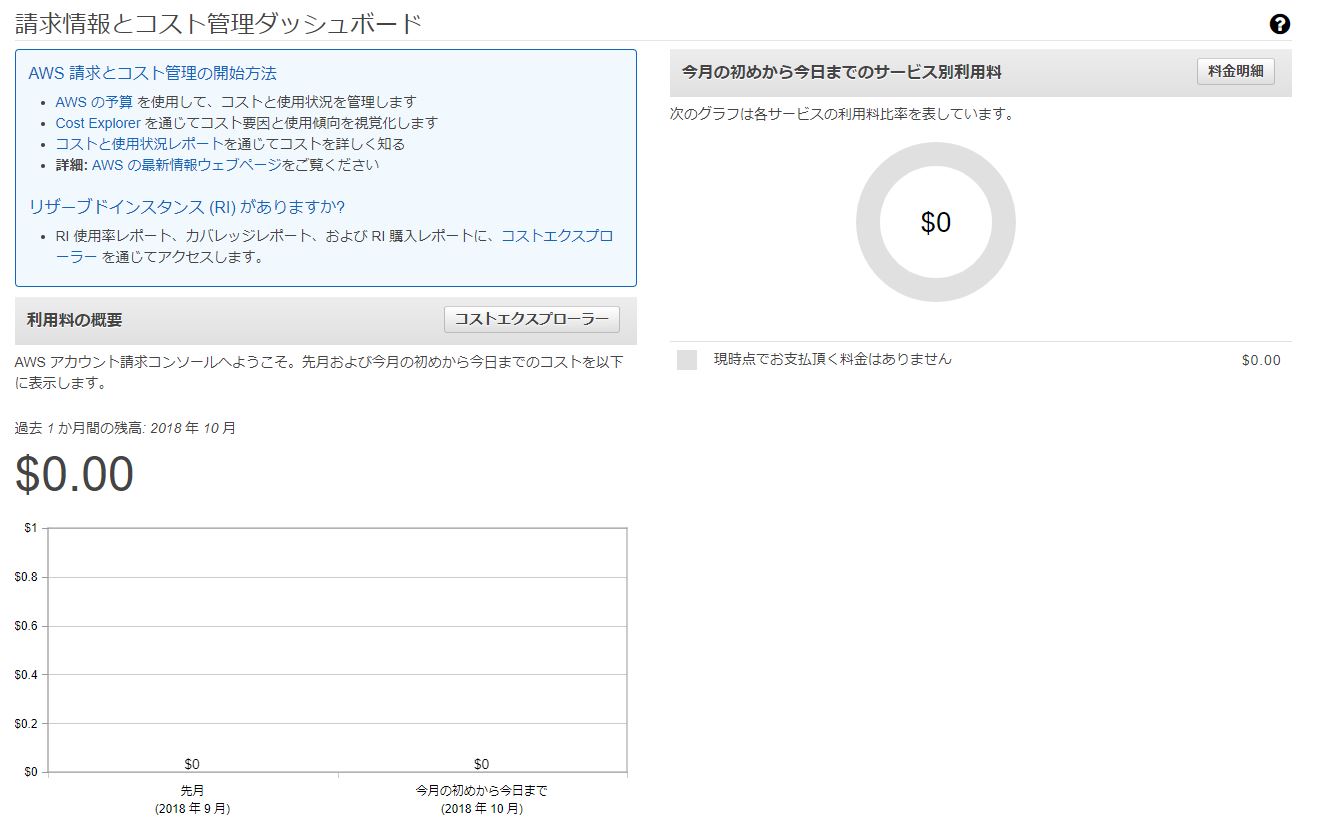
画面下の「請求アラートを受け取る」にチェックを入れておけば、もし無料枠を超えそうな場合、登録メールアドレスにアラートが来るので安心。
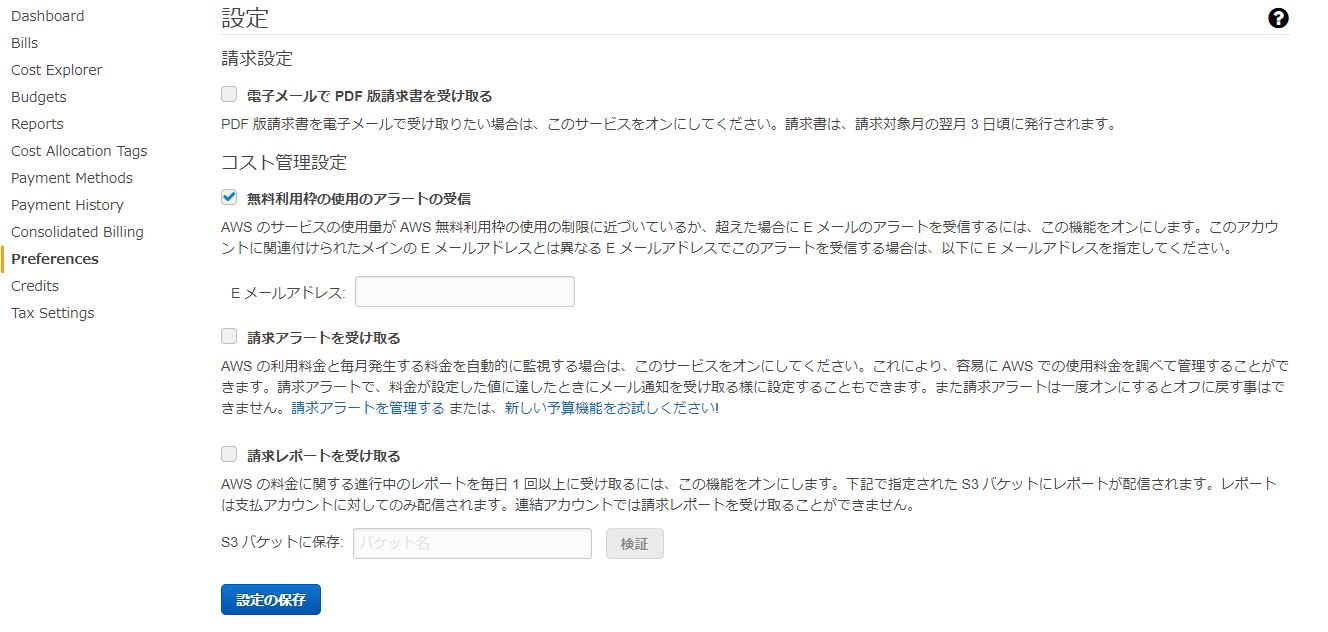
前回の手順でIAMユーザーを作成した後、あらためてIAMユーザーとしてサインインする。
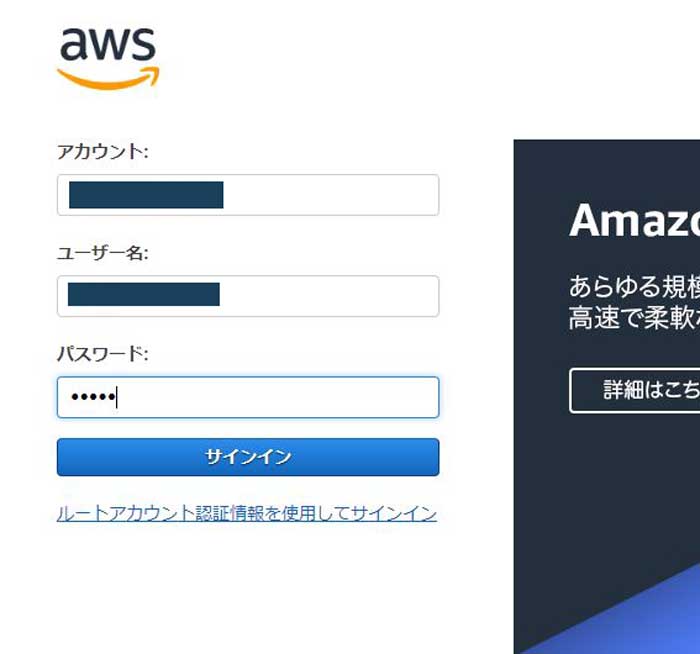
効率的な運用ができるね(笑)
前回も言ったけど、これから本業でも使うことになりそうだから、個人用と仕事用と分けておきたいの
※IAMユーザーについては、前回のエントリーをご覧ください。
関連エントリー→【AWS入門1】IAMユーザーを設定する~AWS(アマゾンウェブサービス)アカウントを作ったらまずやること

