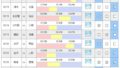プロフィール:高齢子育て中、飲酒は週末のみ
特技:奥さんをフォローすること(嘘)
プロフィール:ゆとり世代(さとり世代)、独身、潔癖症
特技:インターネット超高速検索
Kindle(電子書籍)で、画像・イラスト、文字を拡大するには?
※「Kindle Cloud Reader(ブラウザアプリ)」と「Kindle for PC(デスクトップアプリ)」は、パソコンでKindleを読むためのアプリです。「Kindle Cloud Reader」はパソコンにインストールしなくてもブラウザから簡単に使用できますが、読めない書籍もあります。
【電子書籍】Kindle for PC(デスクトップアプリ)でイラスト・画像、文字を拡大する方法 ~Kindle Cloud Reader(ブラウザアプリ)は拡大できないが、Kindle for PC(デスクトップアプリ)では拡大できる
「Kindle for PC」の画面です。1ページ全体が表示されていますが、画像のキャプション部分の文字がまったく読めません・・・。
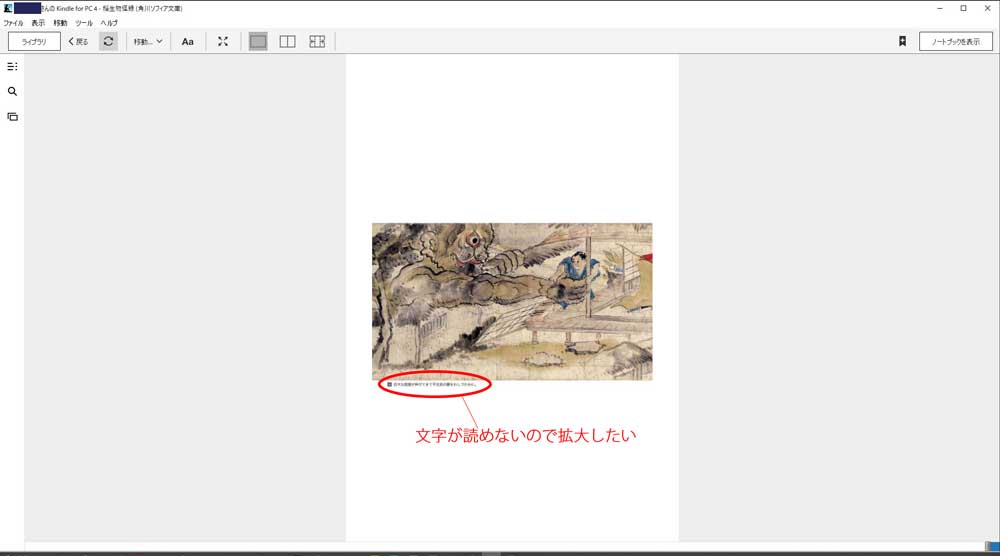
メニューの表示オプションを選択します。
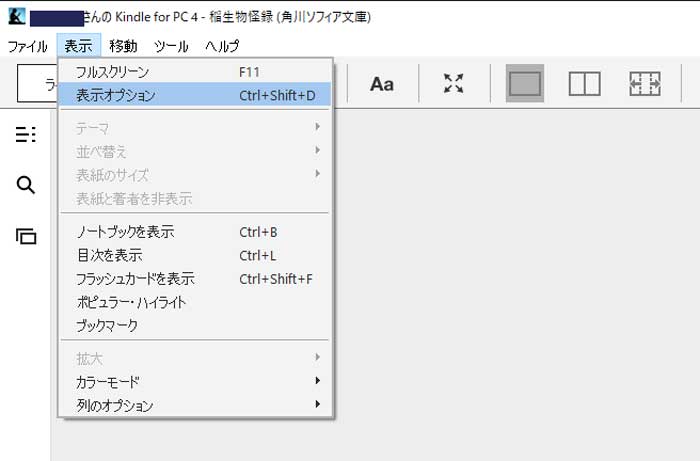
「ページ幅」の項目、バーを左右に動かすことで大きさを調整できます。最初は一番左になっていて、1ページ全体が表示されている状態です。
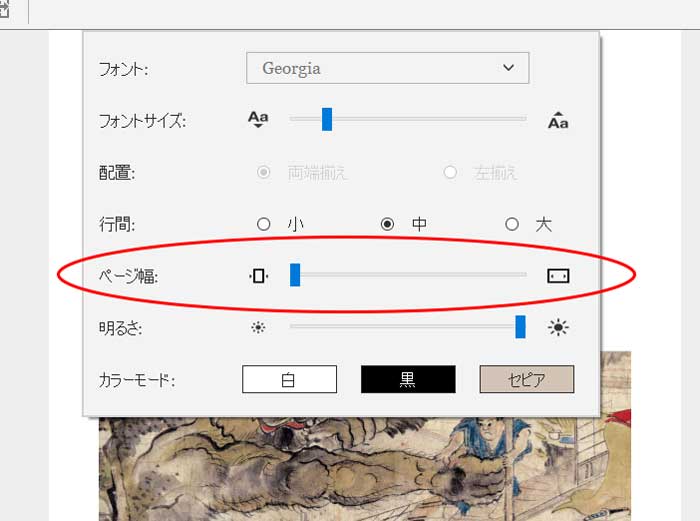
バーを一番右に持ってくると、画像とキャプションが大きくなりました。
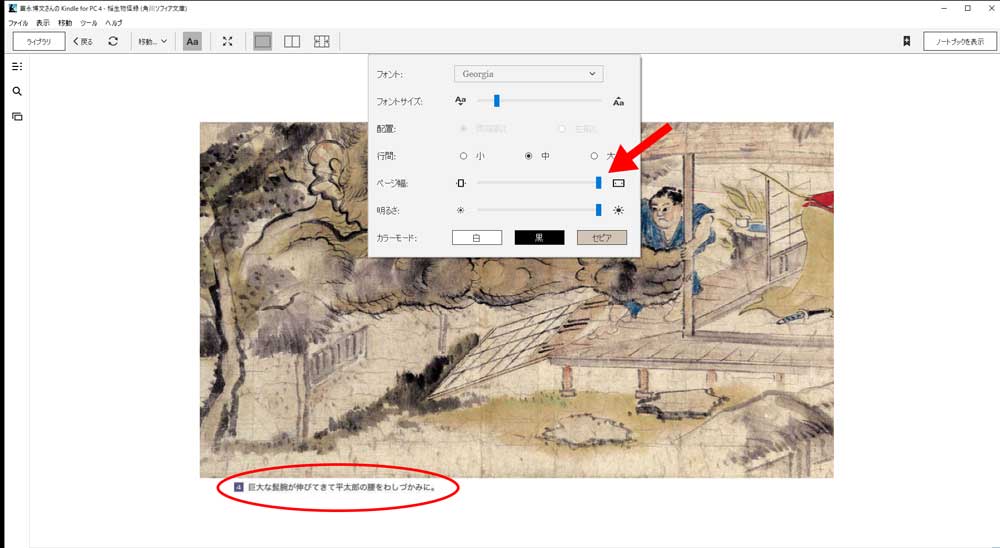
ページを遷移しても同じサイズが保持されますが、ページの内容によって見やすいように表示されるようです。

こちらは参考までに、上の画像と同じページでバーを一番右(1ページ全体表示)にした状態です。表示内容は上の画像の全く同じですよね。このページのように1ページ全体にコンテンツが広がっている場合は、全体が表示されるのでいちいち「ページ幅」を調整しなくても読書を続けることができます。

ちなみに、文字のみのページを読みやすくしたい場合は、「フォントサイズ」を調整します。
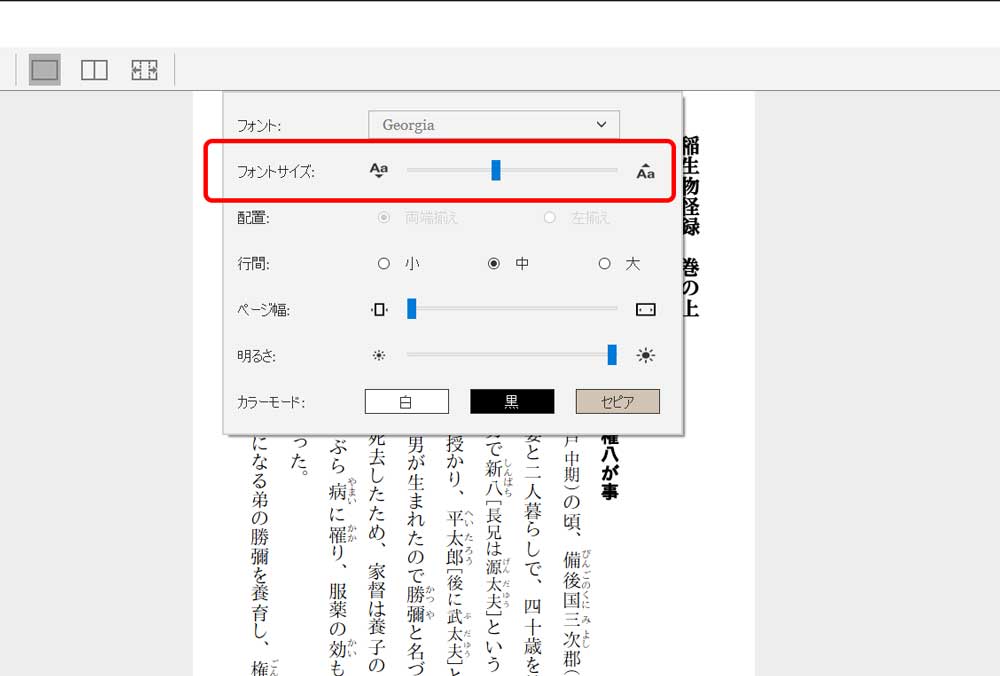
【代替策】Windows10 のズーム機能「拡大鏡」を使う

こちらがキーボードの「Window」キーです。「拡大鏡」のショートカットキーは、「Window」キー+「+」キーです。

Windows10 のズーム機能「拡大鏡」です。表示設定で「レンズ」を選択すると、ちょうど虫眼鏡のような使い方ができます。全画面表示で拡大するより、こちらの設定の方が使いやすいと思います。ちなみに終了するときは、「×」で閉じるか、「Windows」キー+「Esc」キーです。
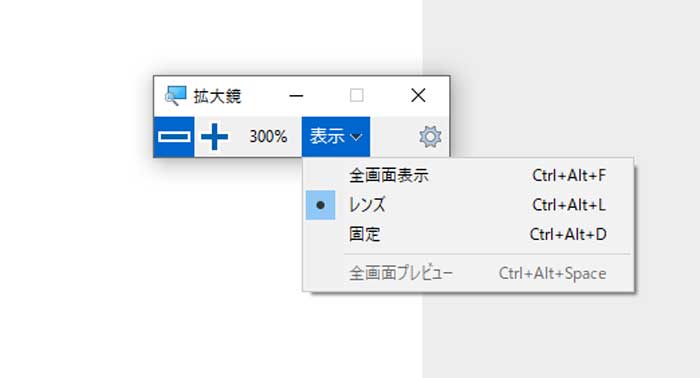
Windows10 のズーム機能「拡大鏡」で、さきほどと同じページを拡大したところです。
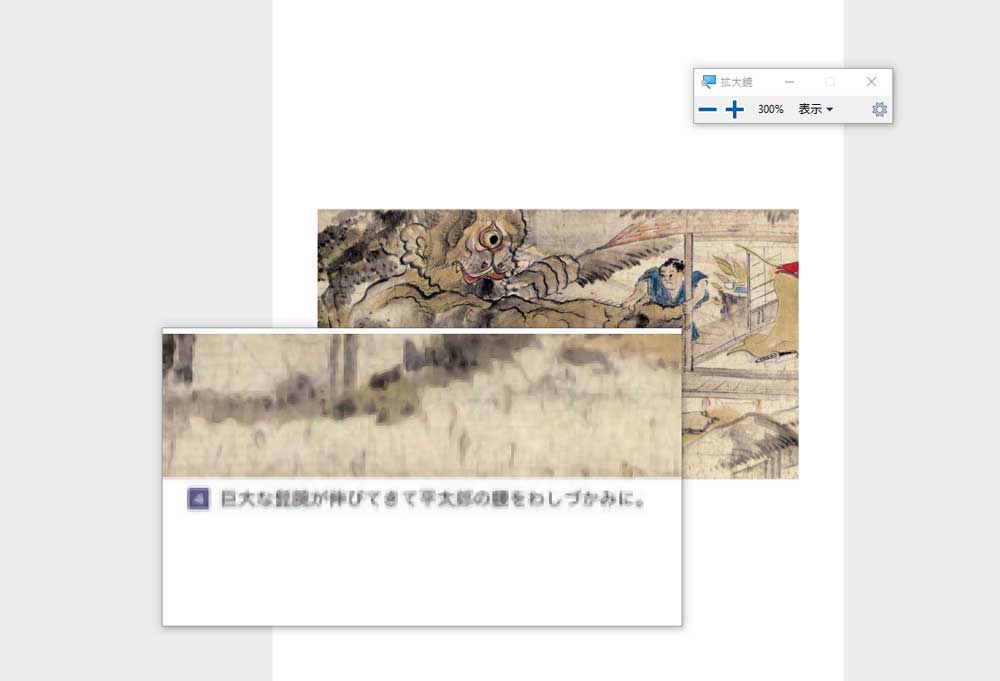
「拡大鏡」を使えば、Kindle Cloud Reader(ブラウザアプリ)の画面も大きくできるので便利ですね。
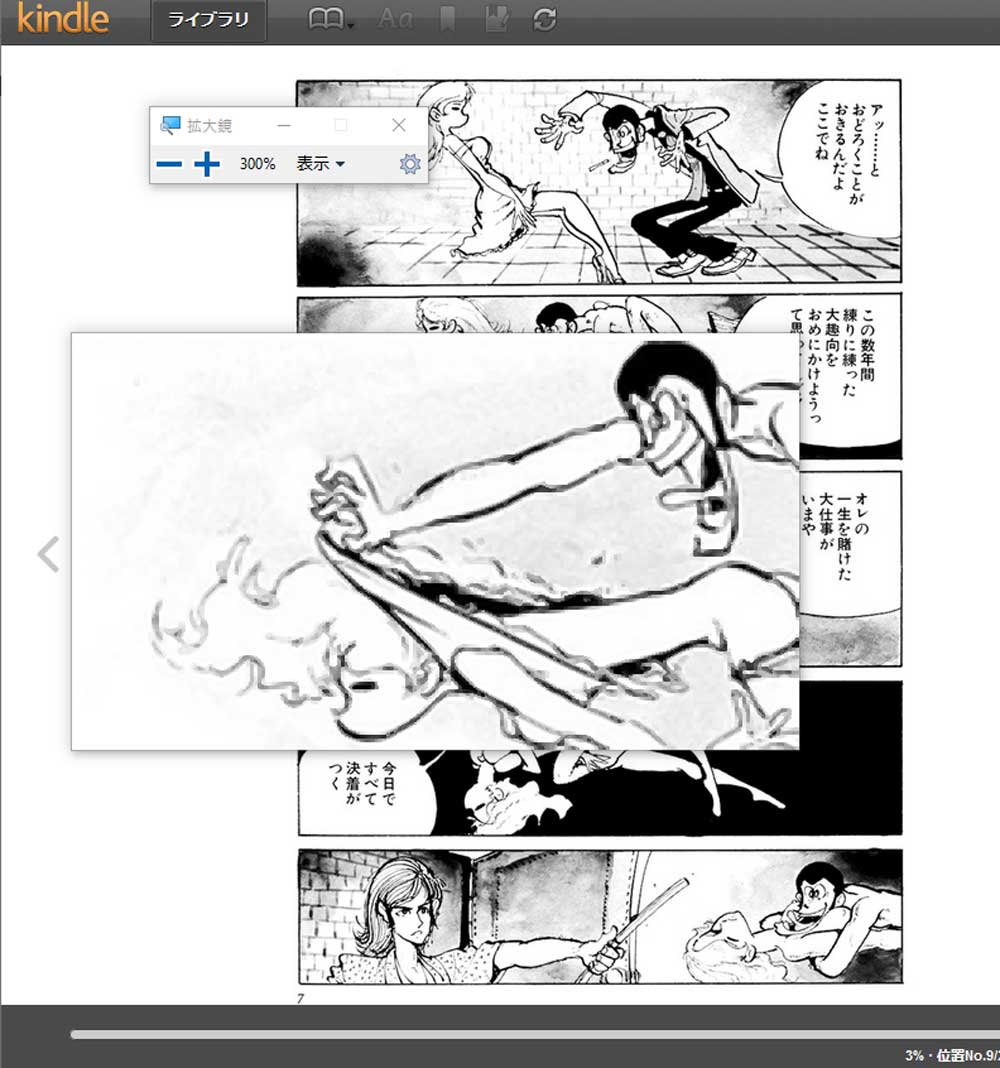
スマートフォン(タブレット)の場合は簡単に拡大縮小できる
スマートフォンの画面では、このように1ページ全体表示ではとても文字を読めませんが・・・。

でも、指で簡単に、ピンチアウト(拡大、ズームイン)できます。逆の動作はピンチイン(縮小、ズームアウト)ですね。

関連エントリー→『稲生物怪録(いのうもののけろく)』をめぐる冒険
史上最大・最高の妖怪譚。必読の基本文献を、親しみやすい現代語訳で収録。
江戸時代中期、広島・三次藩の武士・稲生平太郎の屋敷に、一ヶ月にわたって連日、怪異現象が頻発。その目撃談をもとに描かれた「稲生物怪録絵巻」(堀田家本、全巻カラー)、平太郎本人が書き残したと伝わる『三次実録物語』(京極夏彦訳)、柏正甫『稲生物怪録』(東雅夫訳・註)が一冊に。多彩な妖怪変化、想像を絶する奇抜な生態、冷静沈着に観察する平太郎の武勇……日本各地に伝わる妖怪物語の最高峰が、待望ひさしいコンパクトな文庫版で初登場!