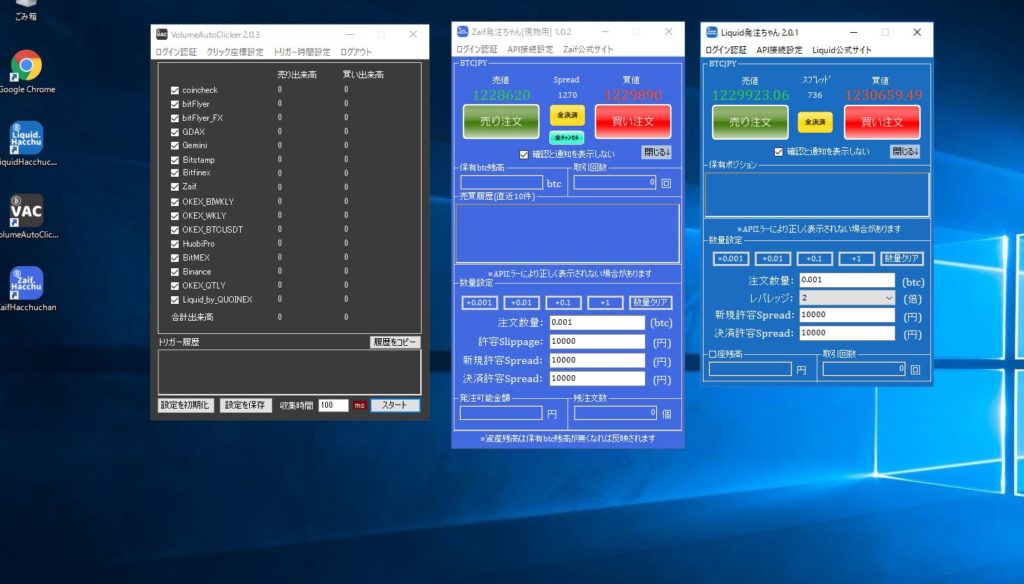プロフィール:高齢子育て中、飲酒は週末のみ
特技:奥さんをフォローすること(嘘)
プロフィール:ゆとり世代(さとり世代)、独身、潔癖症
特技:インターネット超高速検索
ちゃっち倶楽部の1期生です
【ちゃっち倶楽部】
一期生募集⭐︎
2部目スタートです🙇♀️
⭐︎銀行振込
⭐︎コンビ二払い
⭐︎クレジットカード決済
になります‼️https://t.co/lMppEskgFC— ちゃっち (@chacchi0013) July 10, 2019
VPSとは?レンタルサーバーと何が違う?
※抜粋
VPS(Virtual Private Server)は、日本語に訳すと「仮想専用サーバー」となります。1台のサーバーを複数のユーザーで共有する点は共用サーバーと同じですが、VPSでは、仮想的に専用サーバーと同様の自由度・性能を利用できるよう設定されています。メリット
専用サーバーのようなスペックを安価な価格で利用できる
共用サーバーに比べて自由度が高い
あらかじめ用意された中からOSを選択できる
VPSはさくらインターネット?AWS(アマゾン ウェブ サービス)?・・・いや、意外にカゴヤがいいかも?

もちろんオンラインでさくっと申し込みます。
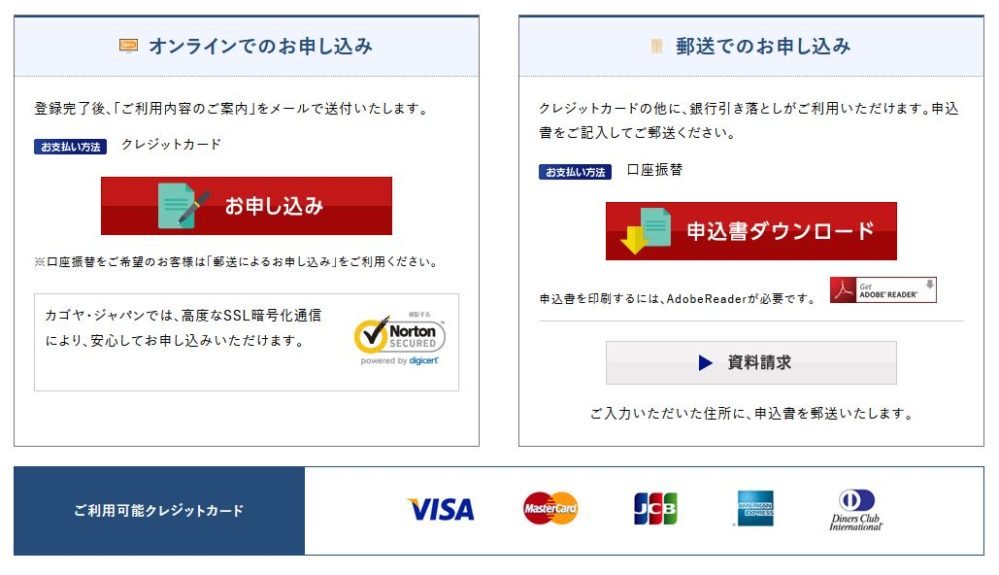
利用規約に同意します。同意します。同意します。
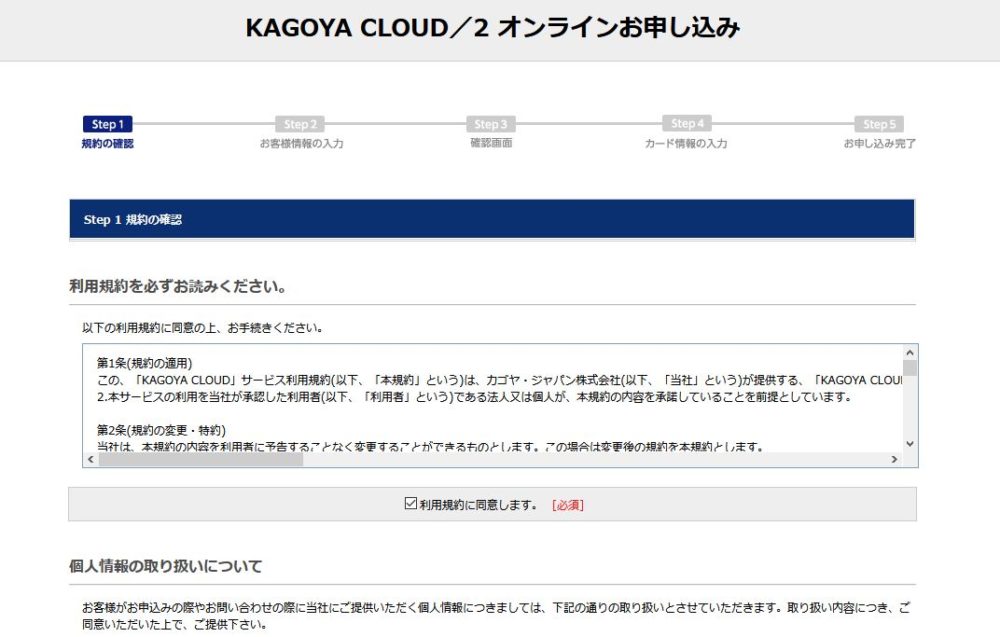
アカウント名とパスワードを決めます。名前、住所・・・と必要事項を入力していきます。

クレジットカードを登録します。使った日数分だけ日割りです。辞めたいときはインスタンスを削除します(停止ではない!)。
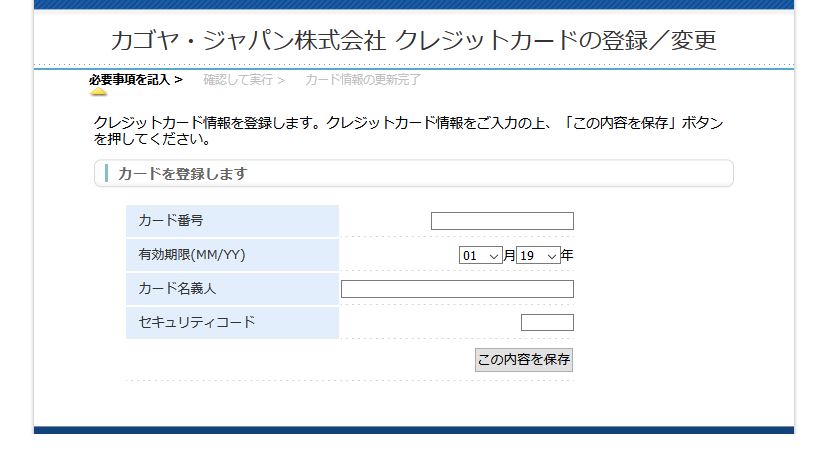
よくあるSMS認証です。
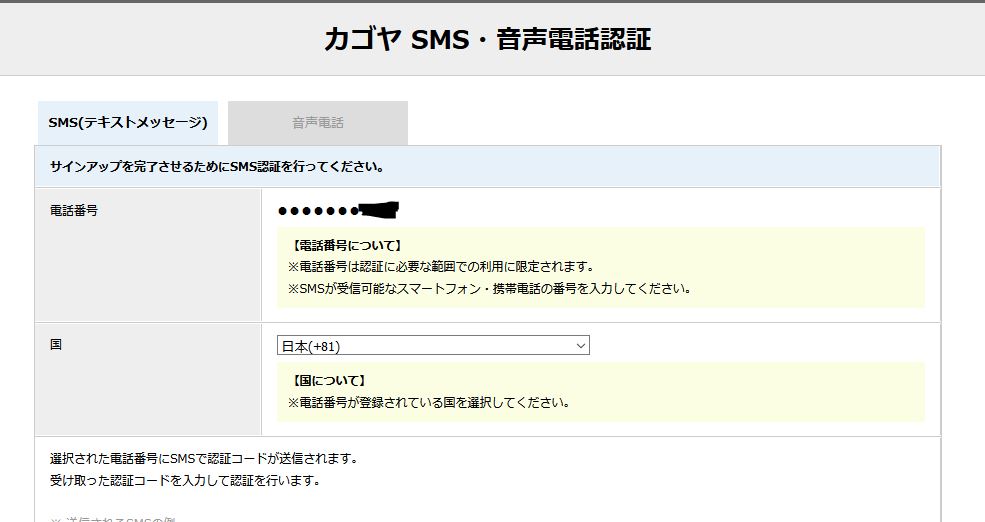
あっという間に完了。登録したメールアドレスに、コントロールパネルのURLが記載されたメールが届きます。
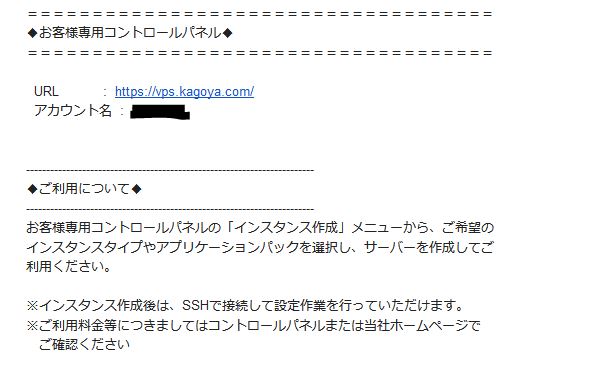
【その1】カゴヤVPSのインスタンス作成~Windows Server搭載のカゴヤVPSで、新あなごちゃんを動かす!
コントロールパネルのログイン画面です。
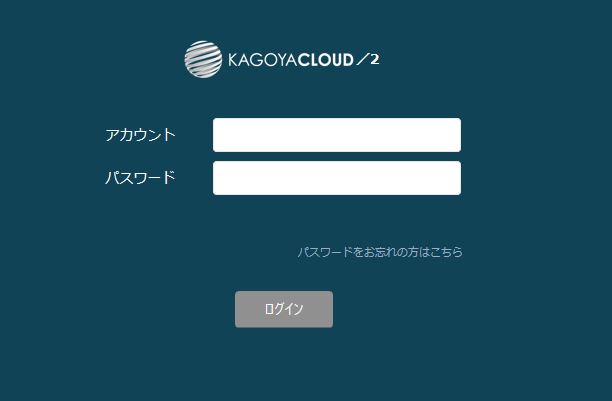
ログインした直後の画面。まだインスタンスがありません。
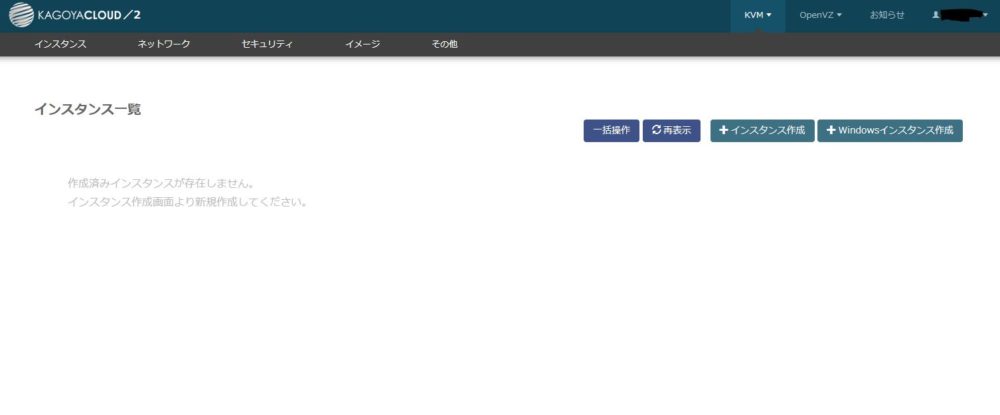
ウインドウズのインスタンスはこのボタンから作るようです。
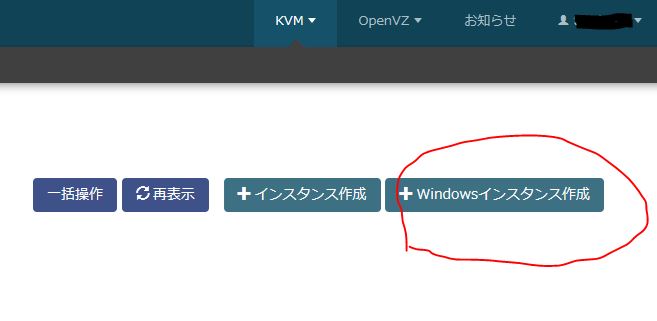
最初に、スペックを選択します。推奨メモリは2Gらしいので、とりあえず1日78円のプランを選択します。もし運用を始めた後、もっとグレードを上げた方がいいようであれば、これまでのインスタンスを削除し、新しいインスタンスを作成すればよいかと思われます。そんなに手間ではないはず。
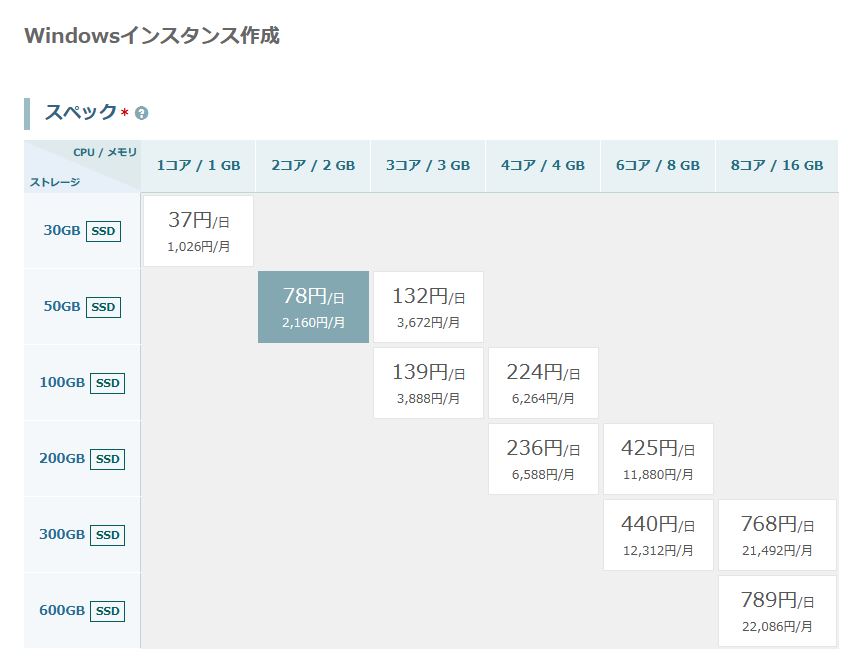
料金は一緒なので、パッケージは2016の方を選択してみました。プリインストールソフトはなしで。Officeとかいらないし。
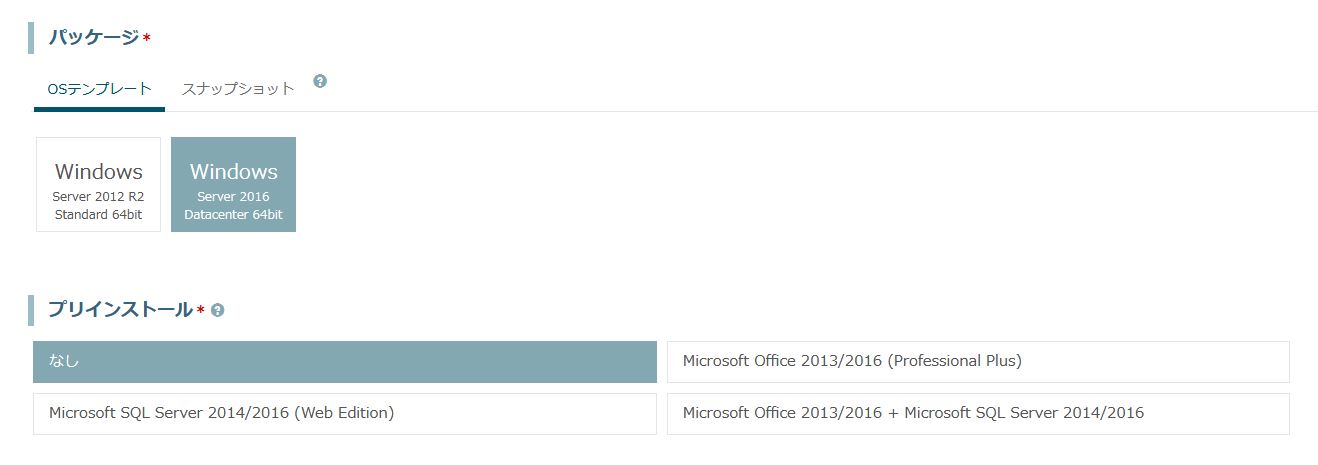
RDSライセンスについて。Windows10のリモートデスクトップ機能で接続するにあたって、RDSリモートデスクトップライセンスは必要ありません。※ただし、リモートデスクトップ機能は「Windows 10 Home」では使用できません。「Windows 10 Pro」であることが必要です。自分のパソコンがちゃんとプロかどうか確認しましょう。ちなみに、プロへのアップグレードには1万数千円かかるようです。
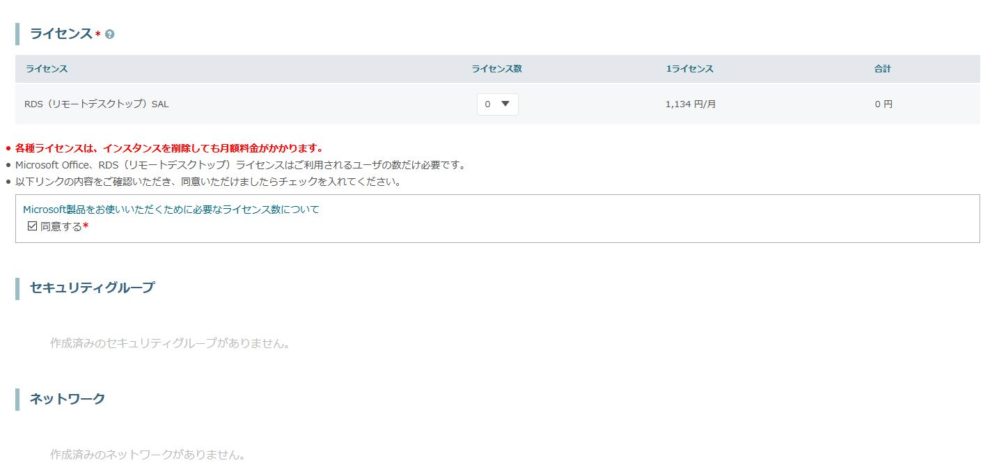
ログインパスワードとインスタンス名を決めて完了です。

新しいインスタンスが一覧に表示されました。
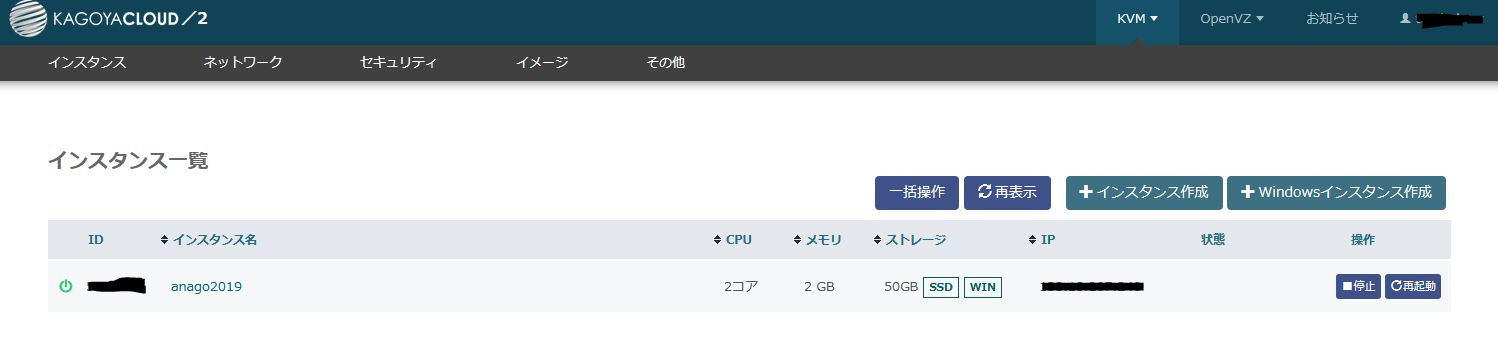
【その2】リモートデスクトップ接続で、新あなごちゃんをインストール ~Windows Server搭載のカゴヤVPSで、新あなごちゃんを動かす!
カゴヤのマニュアルはこちら→リモートデスクトップ接続(Windows10)
スタートメニューのプログラム一覧から、[Windowsアクセサリ]→[リモートデスクトップ接続]を起動します。 コンピュータ名は「インスタンスのIPアドレス」、ユーザー名は「Administrator」です。
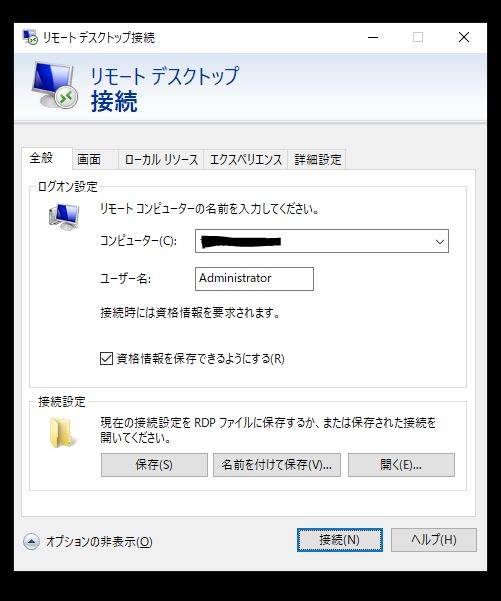
資格情報は、インスタンス作成の時に設定したパスワードです。
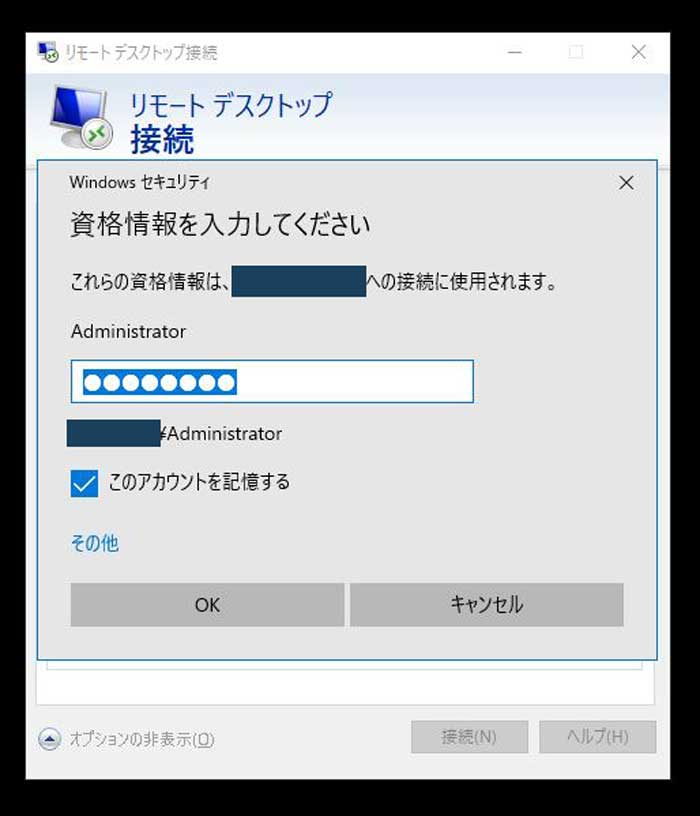
注意されますが、「はい」で問題ないとカゴヤのマニュアルにもありました。
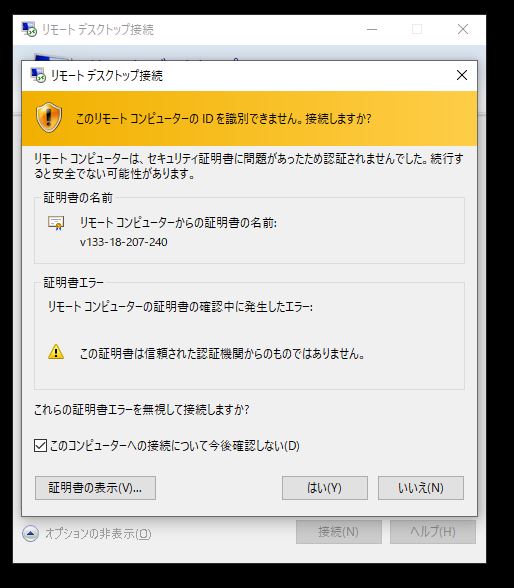
さくっと接続完了。これでカゴヤのVPS環境をデスクトップ環境のように操作できます。

デフォルトでインストールされていたIEで、試しにYahoo!を表示しようとすると、いろいろとメッセージが。信頼しているサイトとして登録すれば、すぐにインターネットも表示されました。うざいので、使い慣れたGoogle Chrome をインストールして作業を続けることにします。※Chromeをダウンロード&インストールする際もメッセージが出てきますが承認すると先に進めます。
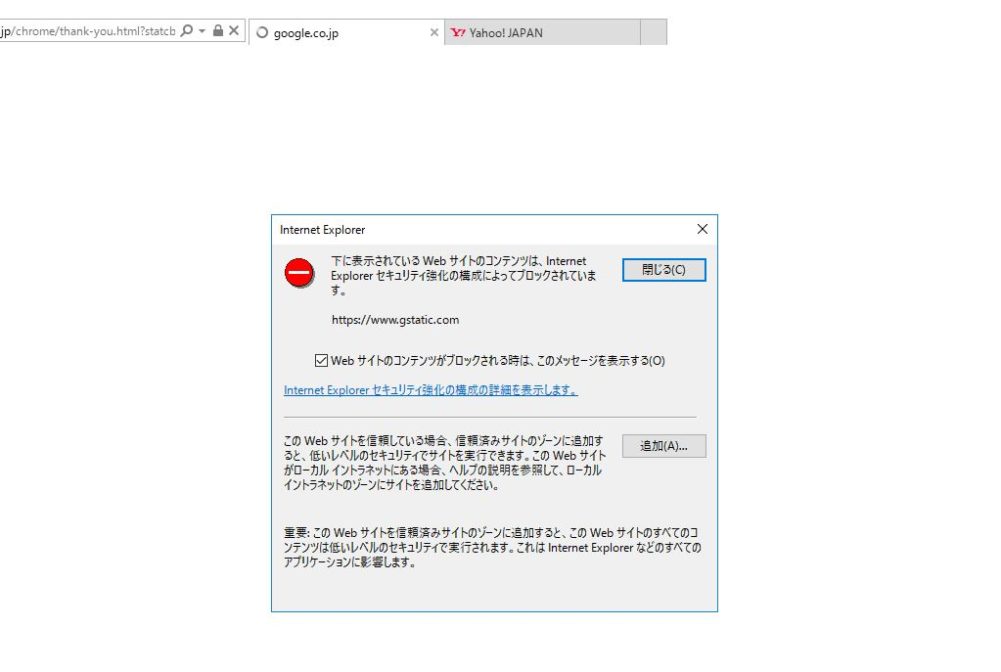
Google Chromeが使えるようになったら、ちゃっち倶楽部から必要なファイルをダウンロードします。僕の場合はすでにダウンロードしていたファイルをAmazonドライブ経由でカゴヤに持ってきました。
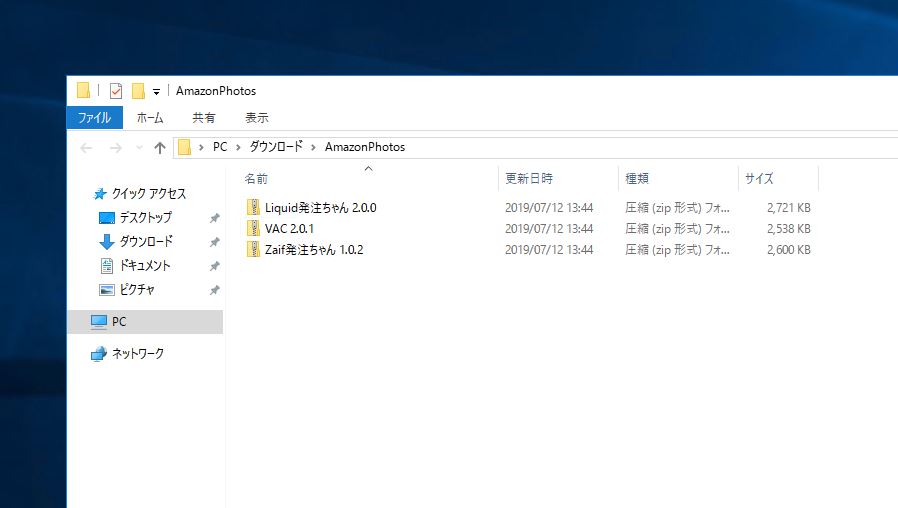
後は、それぞれのツールをインストールするだけです。
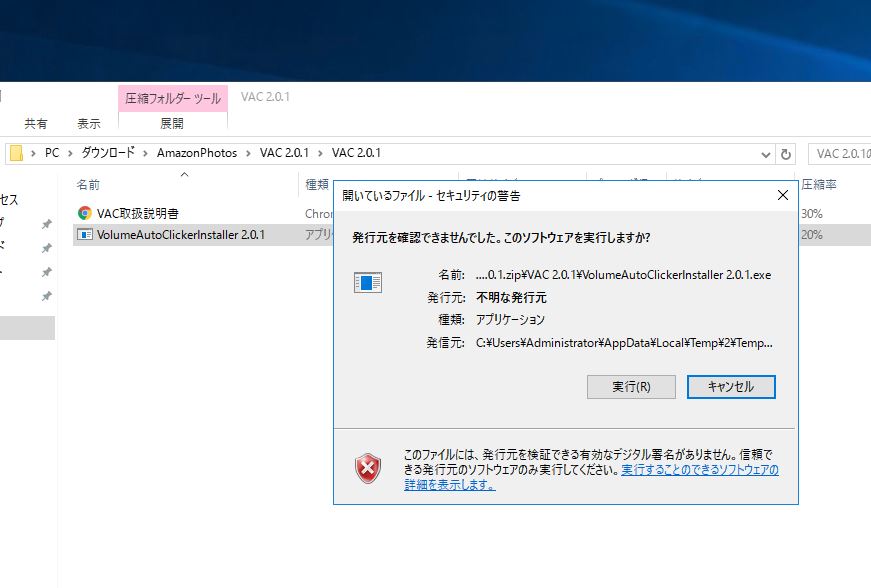
お疲れ様です。無事に取引環境が準備できたはずです! たぶん動くはずです!
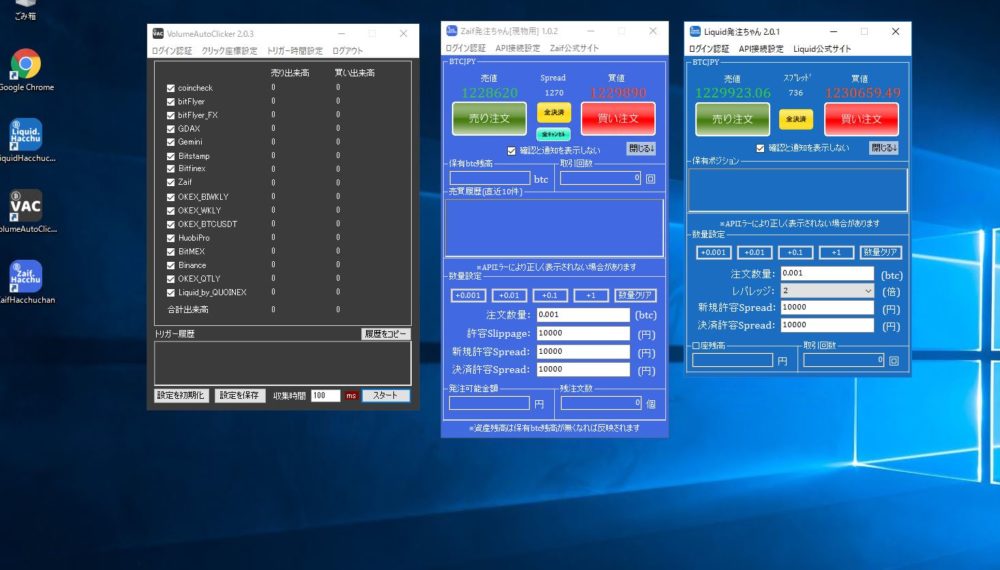
ダメならすぐ撤退。1日78円(しかも支払いは日割!)なので気楽ですよー
そっちが大事です。
数日後・・・続きはこちら→【ちゃっち倶楽部】VPSへの接続は、Windows10のリモートデスクトップ接続ではなく、Chrome リモート デスクトップが正解のようです|Windows Server搭載カゴヤVPSで新あなごちゃん【ゆるゆる投機的行動44】